AULA 19 e 20 - TRABALHANDO COM PENDRIVES
- Claudinei Martins Rosa

- 18 de dez. de 2018
- 7 min de leitura
Atualizado: 2 de jan. de 2019
O que é um Pendrive?
Tecnicamente o pendrive é um dispositivo portátil de armazenamento com memória flash, acessível através da porta USB. Sua capacidade varia de modelo para modelo, os pendrives atuais tem sua capacidade medida em gigabytes de memória. Por ser pequeno e ter uma grande capacidade, ele já marcou a morte dos velhos e saudosos disquetes.
Fonte: https://www.tecmundo.com.br/pendrive/844-o-que-e-pendrive-.htm

Com um Pen-drive ou qualquer outro disco externo (Cartão de memória, HD externo, mp3 player, celular, ipode etc) você pode transferir objetos virtuais de um computador para o outro.
Introduzindo o Pendrive na entrada USB


Ao conectar o pendrive na entrada USB (Universal Serial Bus) que traduzindo para o português fica Barramento Serial Universal, o Windows automaticamente reconhece o dispositivo e apresenta uma mensagem.
Quando temos certeza de que o conteúdo de um pendrive não contem vírus, podemos abri-lo diretamente no item “Abrir pasta para exibir arquivos”. Mas quando vamos utilizá-lo pela primeira vez, o ideal é fazer uma verificação com antivírus para não correr o risco de possível “contaminação do sistema operacional”.
Caso seja a primeira vez que você acessa esse pendrive, feche essa mensagem e abra o Software “Computador” para primeiro fazer uma verificação com antivírus. Isso pode evitar uma contaminação no sistema operacional.
O que é um Vírus?
O Vírus digital é o inimigo número um de todos que possuem um desktop (Computador de Mesa), notebook, tablet e até mesmo smartphone (celular). Ele também é chamado por muitos de software malicioso, devido a infectar um sistema e se espalhar para outros computadores de forma muito rápida, através de links da internet, e-mails, transferência de arquivos infectados de CD’s, pendrives ou outros dispositivos de armazenamento.
Resumidamente ele é um software desenvolvido para danificar o sistema operacional, criado por um programador que também pode ser chamado de Cracker (contrário de Hacker).
Fazendo verificação com Antivírus...

- Ative o menu rápido no ícone do pendrive.
- Clique na opção “Escanear o local selecionado a procura de vírus”.
OBS: Esta opção pode variar de acordo com o software utilizado como antivírus.
O antivírus vai fazer uma verificação em todos os arquivos contidos na memória do pendrive e apresentará uma mensagem dizendo se encontrou algum arquivo infectado.
Antes de abrir qualquer pendrive usado em outro computador o ideal é fazer essa verificação para evitar que o sistema seja danificado por vírus.

Formatando um pendrive
Vocês já aprenderam que formatar um texto é modificar a estética modelando sua aparência. Mas formatar um dispositivo de armazenamento, seja ele um pendrive, HD, cartão de memória ou qualquer outro, é uma tarefa totalmente diferente.
Formatar um dispositivo de armazenamento, significa apagar todo seu conteúdo liberando todo espaço disponível em sua memória, a formatação também pode corrigir possíveis problemas normalizando o funcionamento do dispositivo. É muito comum ter que formatar o HD do computador quando este apresenta problemas no sistema operacional, já no celular, na maioria das vezes o sistema operacional não é totalmente apagado como acontece nos computadores e notebook’s, ele é somente restaurado com as configurações de fabrica, processo também chamado de “HardReset”.
- Após fazer a verificação com antivírus, abra o pendrive e certifique-se de não ter arquivos importantes antes de fazer a formatação.
- Ative o menu rápido no ícone que representa o pendrive e clique sobre a opção “Formatar”.

- Abrirá a caixa de diálogo utilizada para fazer a formatação.
- Digite o seu nome no “Rótulo do Volume” (Este é o nome que será exibido junto com o ícone do pendrive.
- Clique no botão “Iniciar” e aguarde uma mensagem.
- Abra o pendrive e veja que o mesmo esta vazio.
Transferindo arquivos para o pendrive
Para transferir arquivos para qualquer dispositivo de armazenamento, você pode simplesmente utilizar os recursos copiar e colar ou então recortar e colar. Ou ainda pode utilizar a opção “Enviar para” através do menu rápido. Vejamos na prática.
- Ative o menu rápido sobre sua pasta de arquivos.
- Pare o cursor sobre a opção “Enviar para”.
- Clique sobre o ítem que representa o pendrive e aguarde a conclusão da cópia dos dados.

Removendo o Hardware com Segurança
Sabia que seu pendrive pode vir a queimar caso removido bruscamente da entrada USB. Tal evento se deve ao fato de que dispositivos USB utilizam-se de energia elétrica para que possam ser lidos pelo computador. Ou seja, quando você remove-o sem fazê-lo parar de funcionar antes (via “Remover hardware com segurança”), pode ser que uma corrente elétrica esteja passando nesse exato momento, fazendo com que seu pen drive, ou até mesmo a sua porta de entrada USB - seja queimada!
- Clique no pequena triangulo localizado no canto direito da sua barra de tarefas, próximo ao relógio.
- Em seguida clique sobre a opção “Remover Hardware e Ejetar Mídia com Segurança”.

- Clique na opção “Ejetar Mass Storage” e observe a mensagem dizendo que o Hardware já pode ser removido com segurança.
Outra maneira de remover o Hardware com segurança é ativar o menu rápido no ícone do pendrive e escolher a opção “Ejetar”.

O que são Propriedades?
Em informática, propriedades são informações sobre um determinado objeto do Windows. Consultando as propriedades de uma pasta ou arquivo por exemplo, você pode descobrir a data de criação, local em que ele está salvo ou até seu tamanho virtual para saber se ele pode ser gravado em um pen-drive.
Outras informações importantes são o espaço disponível para armazenamento em um disco, ou até as características técnicas do processador e memória RAM do seu computador.
Exemplos de propriedades

O que são formato ou extensões de arquivo?
Todo tipo de arquivo possuí uma sigla geralmente com três ou quatro caracteres que identifica a característica e tipo de software que abre e permite trabalhar com esse arquivo. Essas siglas são chamadas de extensões ou formatos de arquivo.
Provavelmente você já conheça algumas extensões populares como MP3 (Formato de arquivos de música) e MP4 (Extensão de arquivo de vídeo bastante comum no celular).

Tabela com as Extensões de arquivos mais usadas

Através das propriedades de um arquivo é possível identificar sua extensão, e até configurar o programa padrão que abrirá aquele tipo de arquivo com um clique duplo. Vejamos na prática:
- Acesse as propriedades do seu arquivo chamado “A Cidade”

- Clique no botão “Alterar” e configure para abrir com o Paint.
A partir de agora todos os arquivos com o formato PNG serão abertos por padrão no Paint.
-Agora acesse as propriedades do texto “A influência das Redes Sociais”
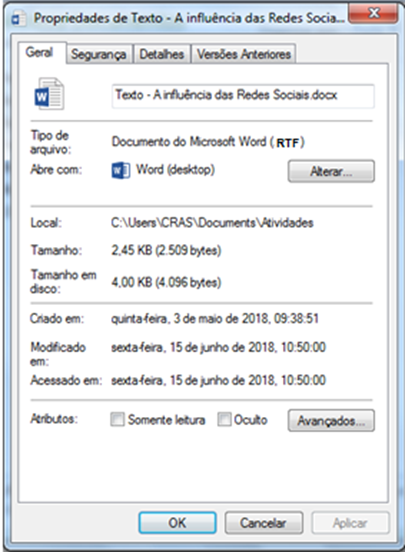
- Utilize o mesmo método para configurar o WordPad como programa padrão de abertura para arquivos em formato RTF.
Localização Automática de Objetos no Windows
São tantos os arquivos, programas, pastas, discos e outros tantos objetos no Windows, que é comum esquecermos onde está a localização de um algum objeto. Para nos ajudar com esse problema o Windows disponibiliza de uma ferramenta localizadora muito interessante, ela fica dentro do Explorador de arquivos.
Sabendo a extensão correta do arquivo que você procura e usando o campo de pesquisa automática, é possível localizar por exemplo, todas as fotos, músicas ou vídeos gravados em qualquer local do computador. Vejamos na prática.
Para localizar algum objeto, você pode utilizar o campo “Pesquisar programas e arquivos” do menu iniciar ou então o campo de pesquisa de algum software gerenciador de arquivos.
Digite em um desses campos o comando *.jpg e pressione a tecla Enter, ao concluir a pesquisa ele mostrará todos os arquivos com a extensão jpg. Agora para descobrir o local de origem basta acessar a propriedade do arquivo desejado.

Vídeo : Os arquivos de computador
EXERCÍCIO PRÁTICO

- Troque de computador com um colega para fazer as atividades seguintes
- Faça as atividades abaixo utilizando um pendrive
1- Formate um pendrive ou qualquer disco externo usando o seu nome no rótulo.
2- Dentro do pendrive crie uma pasta com o nome EX 1.
3- Copie o arquivo Calc localizado no seguinte endereço (Disco Local (C:)\Windows\System32), e cole uma cópia na pasta EX 1 criada no pen-drive.
4- Dentro da pasta EX 1 crie uma subpasta com o nome Editores.
5- Copie os arquivos Notepad e Write, localizados em (Disco Local (C:)\Windows), para a pasta Editores criada anteriormente.
6- Na pasta EX 1 crie a subpasta Ilustração.
7- Copie o arquivo Mspaint, localizado em (Disco Local (C:)\Windows\System32), para a pasta Ilustração criada na pasta EX 1.
8- Renomeie o arquivo Calc da pasta EX 1 com nome de Calculadora.
9- Renomeie a pasta Editores com o nome Textos.
10- Na pasta Textos, renomeie o arquivo “Notepad” como “Bloco de Notas” e o arquivo “Write” como “WordPad”.
11- Na pasta Ilustração renomeie o arquivo Mspaint como Paint.
12- Renomeie a pasta EX 1 para Exercício 1.
13- Crie um atalho para a pasta Exercício 1, na área de trabalho.
14- Dentro do pendrive crie uma pasta com o nome Exercício 2.
15- Dentro da pasta Exercício 2 crie uma pasta com o nome Outros.
16- Mova o arquivo Calculadora que se encontra na pasta Exercício 1 do pendrive, para a pasta Outros criada recentemente.
17- Copie a pasta Ilustração, localizada dentro da pasta Exercício 1 do Pen-drive, para a pasta Exercício 2.
18- Copie a pasta Textos, da pasta Exercício 1 do Pen-drive, para a pasta Exercício 2.
19- Apague a pasta Outros que está dentro de Exercício 2.
20- Exclua a pasta Exercício 1.
21- Renomeie a pasta Exercício 2 com o nome Atividades com pendrive.
22- Copie a pasta Atividades com pendrive para área de trabalho.
23- Formate novamente o pendrive com o nome Exercício 02.
24- Crie um atalho para o pendrive na área de trabalho
25- Crie uma pasta chamada Estudos no pendrive.
26- Copie a pasta Atividades com pendrive da área de trabalho para a pasta Estudos criada anteriormente.
27- Copie o arquivo CONVERSÃO DE BYTES que está no endereço “C:/Atividades” para a pasta Estudos do Pen-drive.
28- Exclua a pasta Atividades com pendrive da área de trabalho.
29- Crie um atalho para pasta Estudos que está no pendrive.
30- Exclua o atalho criado para o pendrive na área de trabalho
31- Restaure a pasta Atividades com pendrive excluída anteriormente
32- Mova a pasta Atividades com pendrive que está na pasta Estudos, para o pendrive.
33- Renomeie a pasta Estudos com o nome Exercício 2.
34- Restaure o atalho para o Pen-drive excluído anteriormente.
35- Exclua a pasta Exercício 2 que está no pendrive.
36- Exclua todos os atalhos criados anteriormente.
37- Exclua a pasta Atividades com pendrive que está na área de trabalho.
38- Esvazie a lixeira.
39- Volte para seu computador e transfira a pasta com suas atividades para sua pasta de arquivos.
- Ao terminar as atividades, volte ao seu computador e mova a pasta com as atividades para a sua pasta.
Para dúvidas ou comentários faça seu registro rápido e fácil ;-)
Professor: Claudinei Martins Rosa
Principais Formações Profissionais:
Estudante de Engenharia da Computação
Tecnólogo em Gestão da Tecnologia da Informação
Técnico em Mecânica Industrial


Comentários